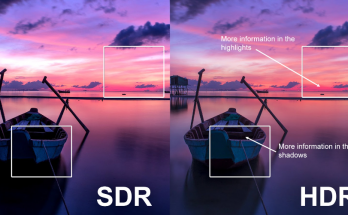Trên Windows 10, Windows Security là một trải nghiệm bao gồm các cài đặt để quản lý tất cả các tính năng bảo mật tích hợp, bao gồm Windows Defender Antivirus, Windows Firewall, bảo mật trực tuyến, v.v.
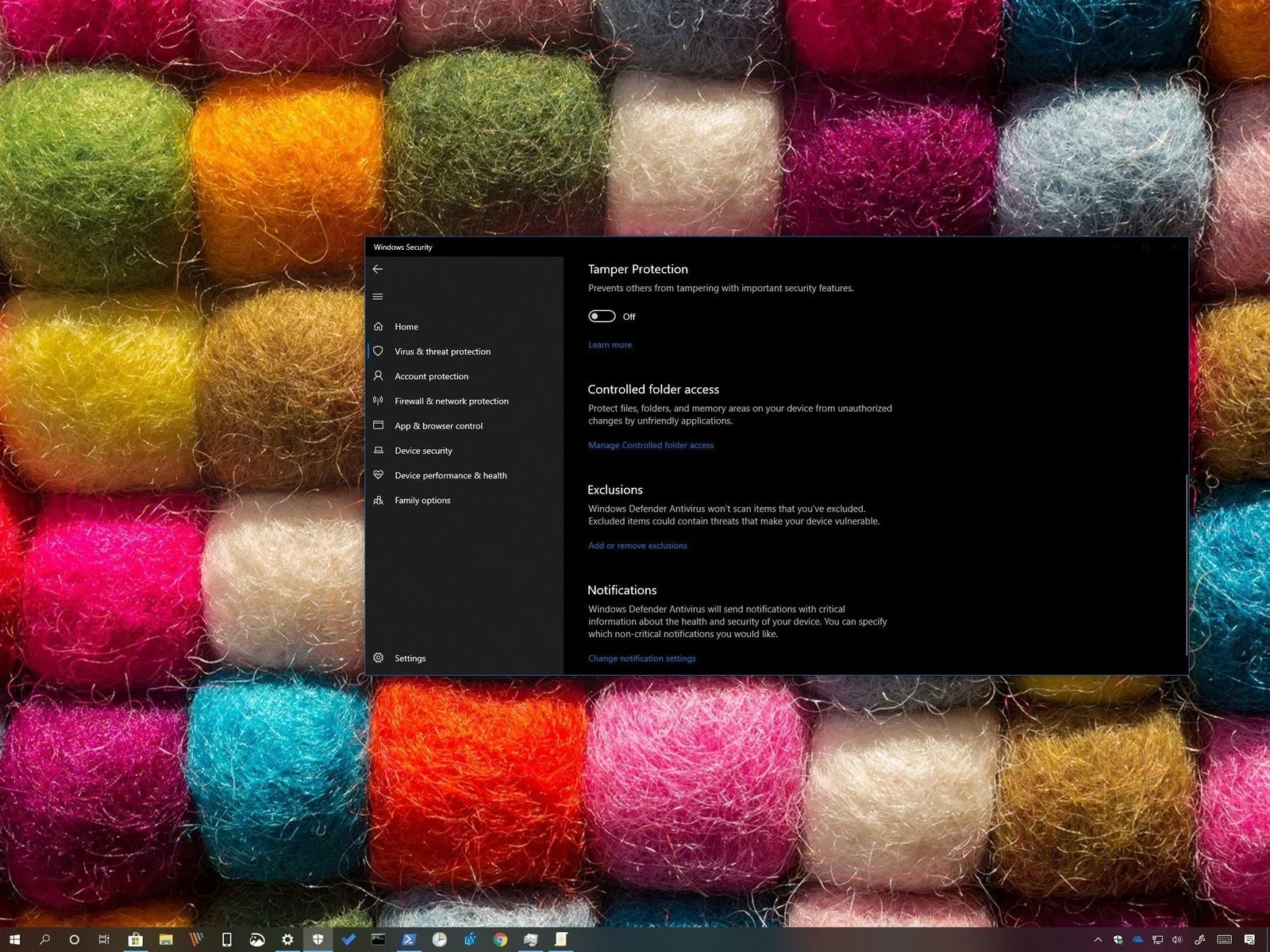
Bắt đầu với Bản cập nhật tháng 5 năm 2019 (phiên bản 1903), Windows 10 giới thiệu tới người dùng Tamper Protection, đây là một tính năng mới được thiết kế để bảo vệ ứng dụng Windows Security trước những thay đổi trái phép không được thực hiện trực tiếp thông qua trải nghiệm.
Mặc dù đây là một bổ sung đáng hoan nghênh có thêm một lớp bảo vệ bổ sung trên Windows 10, nhưng nó có thể gây ra một số vấn đề khi bạn cần quản lý cài đặt bảo mật thông qua một ứng dụng hoặc công cụ dòng lệnh khác, như PowerShell hoặc Command Prompt.
May mắn thay, cho dù bạn muốn cải thiện bảo mật hệ thống của mình hay bạn được yêu cầu quản lý cài đặt bảo mật bằng ứng dụng khác, phiên bản cập nhật của Windows Security giúp bạn dễ dàng bật hoặc tắt tính năng Tamper Protection mới.
Trong hướng dẫn Windows 10 này, chúng tôi sẽ hướng dẫn bạn các bước để bật và tắt tính năng Tamper Protection có trong ứng dụng Windows Security bắt đầu từ Cập nhật tháng 5 năm 2019.
Cách tắt Tamper Protection trên Windows Security
Để tắt tính năng Tamper Protection trên Windows 10, hãy sử dụng các bước sau:
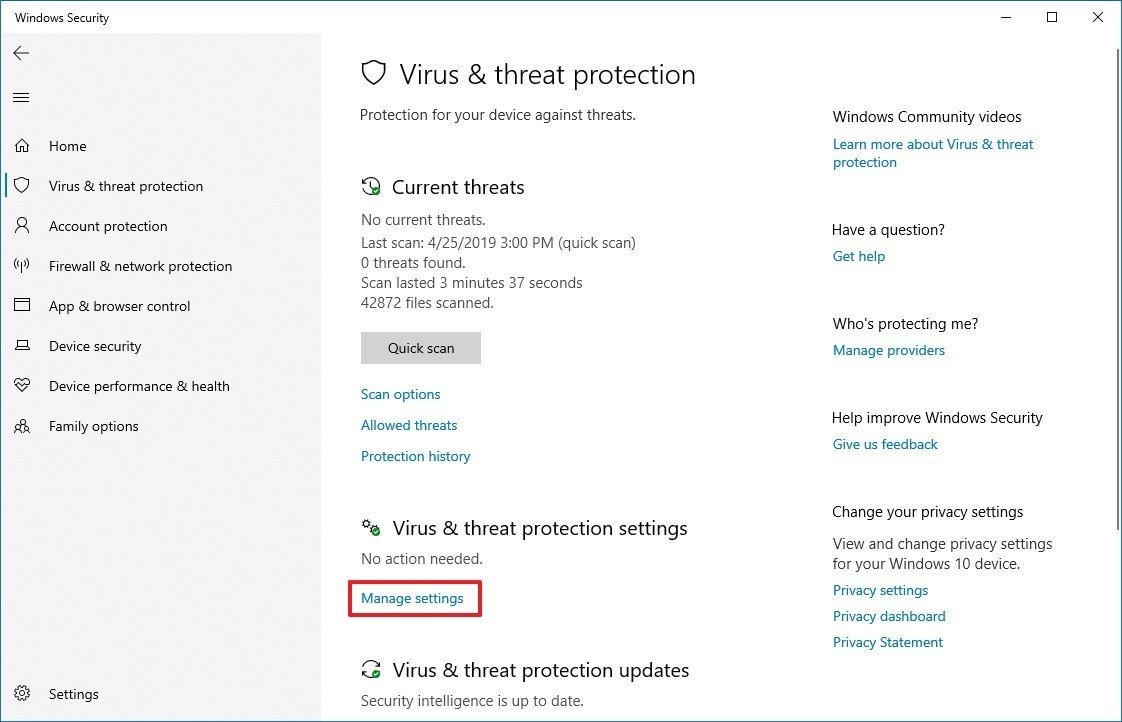
- Mở Bắt đầu.
- Tìm kiếm Windows Security và nhấp vào kết quả hàng đầu để mở trải nghiệm.
- Nhấp vào Virus & bảo vệ mối đe dọa (Virus & threat protection).
- Trong phần “Chống vi-rút và bảo vệ mối đe dọa” (Virus & threat protection), nhấp vào tùy chọn Quản lý cài đặt.
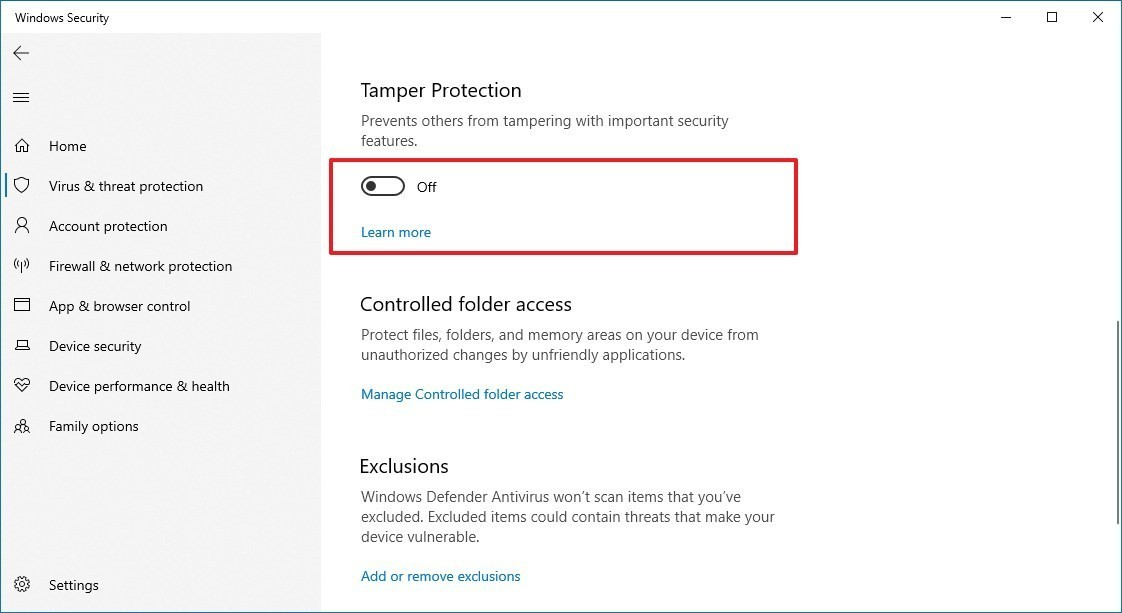
- Tắt công tắc bật tắt Tamper Protection.
Khi bạn đã hoàn thành các bước, bạn sẽ có thể thay đổi cài đặt Windows Security bằng các dòng lệnh hoặc sử dụng bất kỳ ứng dụng nào khác.
Cách bật Tamper Protection trên Windows Security
Để bật tính năng Tamper Protection để ngăn các thay đổi cài đặt trái phép trên ứng dụng Windows Security, hãy sử dụng các bước sau:
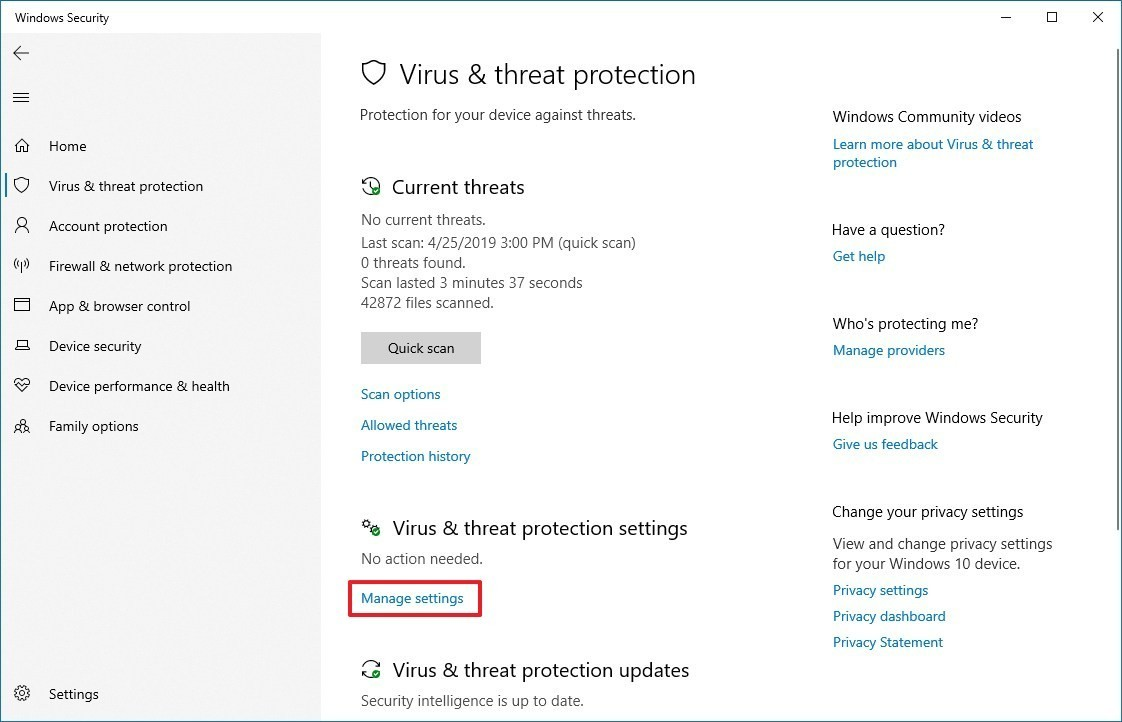
- Mở Bắt đầu.
- Tìm kiếm Windows Security và nhấp vào kết quả hàng đầu để mở trải nghiệm.
- Nhấp vào Virus & bảo vệ mối đe dọa (Virus & threat protection)
- Trong phần “Chống vi-rút và bảo vệ mối đe dọa” (Virus & threat protection), nhấp vào tùy chọn Quản lý cài đặt.
- Bật công tắc bật tắt Tamper Protection.
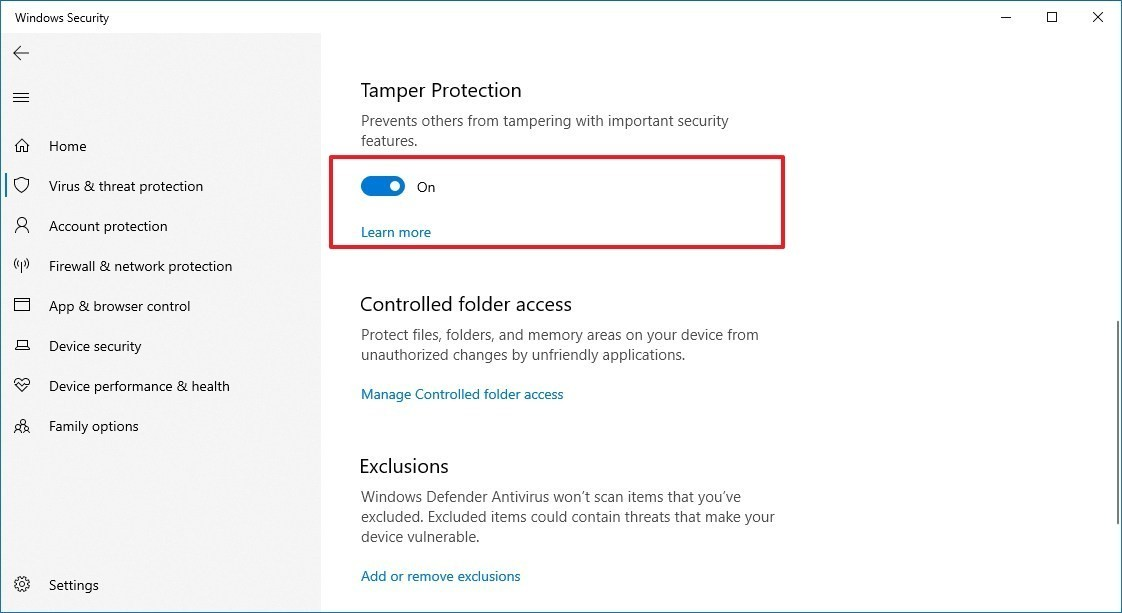
Sau khi bạn hoàn thành các bước, Windows 10 sẽ bảo vệ tính bảo mật của thiết bị bằng cách ngăn người dùng hoặc ứng dụng độc hại thay đổi các cài đặt thiết yếu, bao gồm bảo vệ thời gian thực, bảo vệ phân phối trên đám mây và giám sát hành vi.