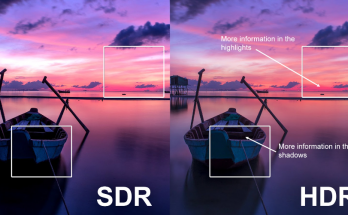Trên Windows 10, bạn có thể sử dụng cài đặt Lưu trữ (Storage settings) để xem và quản lý nhiều khía cạnh của tất cả các ổ đĩa được kết nối với máy tính của bạn. Tuy nhiên, bắt đầu với Bản cập nhật tháng 5 năm 2019 (phiên bản 1903), trang Storage nhận được bản cập nhật và hiện tại, nó chỉ hiển thị mức sử dụng lưu trữ cho ổ đĩa chính (ổ đĩa có cài đặt Windows 10) bất kể bạn có nhiều ổ đĩa được kết nối hay không đến thiết bị của bạn.
Mặc dù có những thay đổi mới nhưng điều đó không có nghĩa là bạn không còn có thể quản lý các thiết bị lưu trữ khác được kết nối với máy tính của mình, Windows 10 chỉ di chuyển các cài đặt sang một vị trí khác.
Trong hướng dẫn Windows 10 này, chúng tôi sẽ hướng dẫn bạn các bước để xem tất cả các trình điều khiển và sử dụng không gian lưu trữ trên Bản cập nhật tháng 5 năm 2019.
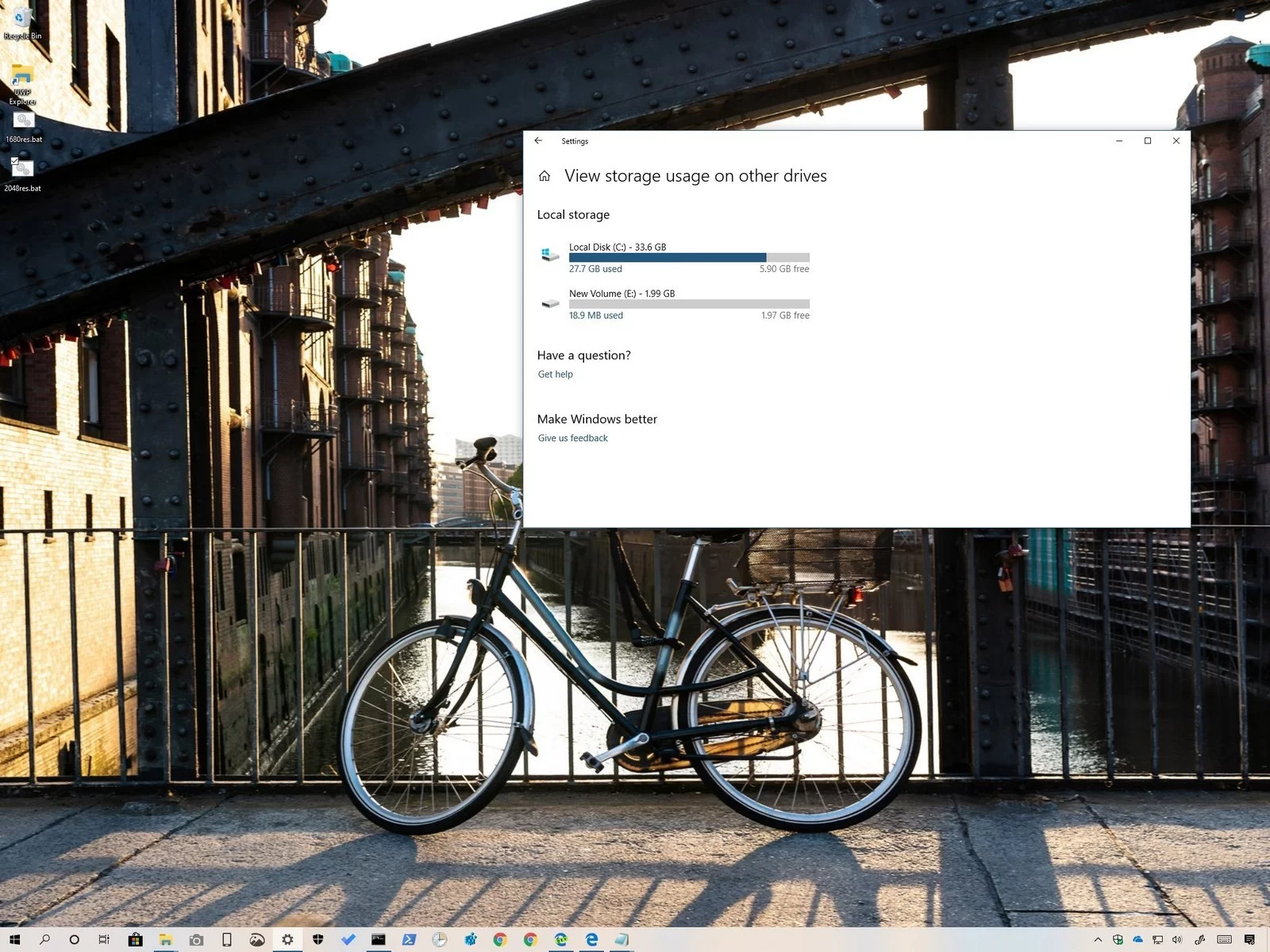
Cách kiểm tra bộ nhớ đã sử dụng cho tất cả các ổ đĩa bằng Cài đặt (Settings)
Để xem tất cả các thiết bị lưu trữ được kết nối với máy tính của bạn trong ứng dụng Cài đặt, hãy sử dụng các bước sau:
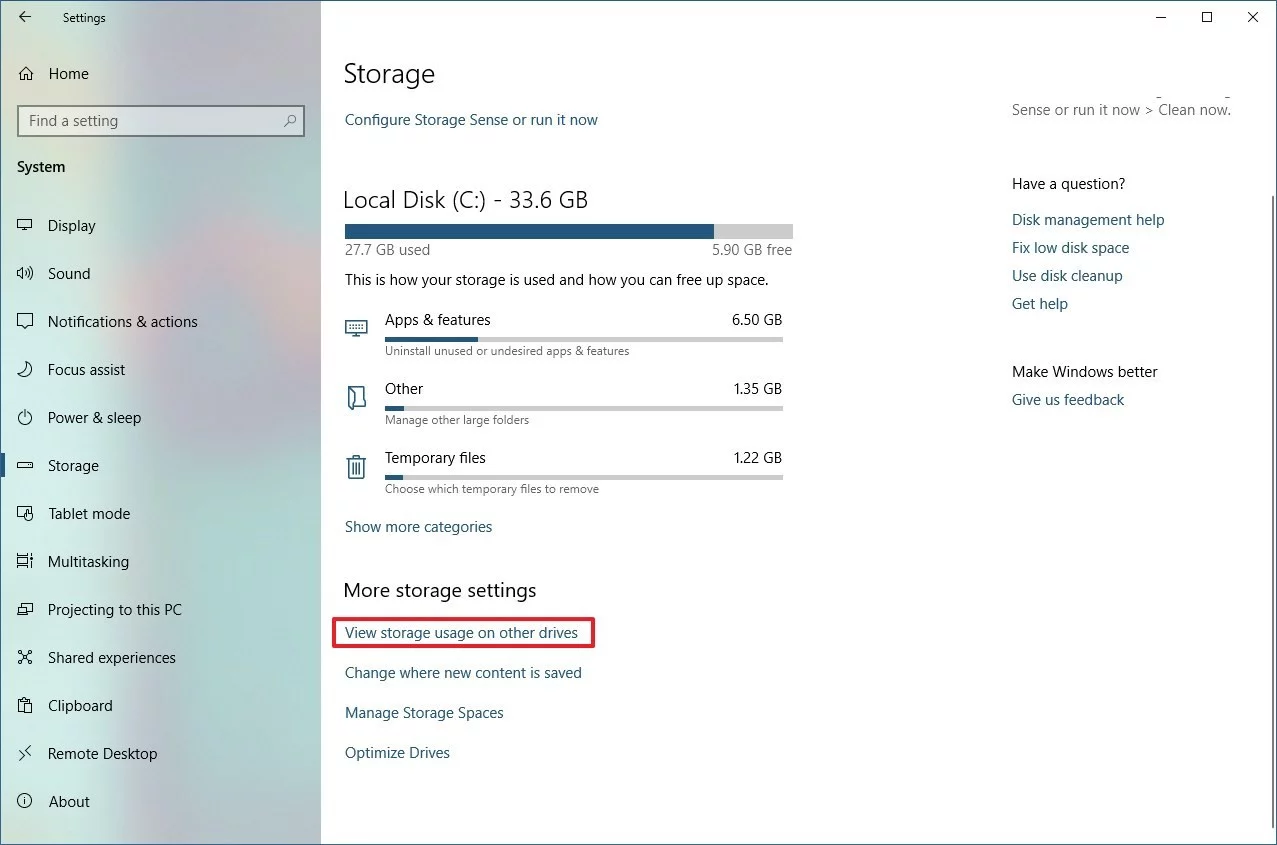
- Mở cài đặt (Settings)
- Bấm vào Hệ thống (System)
- Bấm vào Lưu trữ (Storage)
- Trong phần “Cài đặt lưu trữ khác” (More storage settings), nhấp vào tùy chọn Xem dung lượng lưu trữ trên các trình điều khiển khác (View storage usage on other drivers)
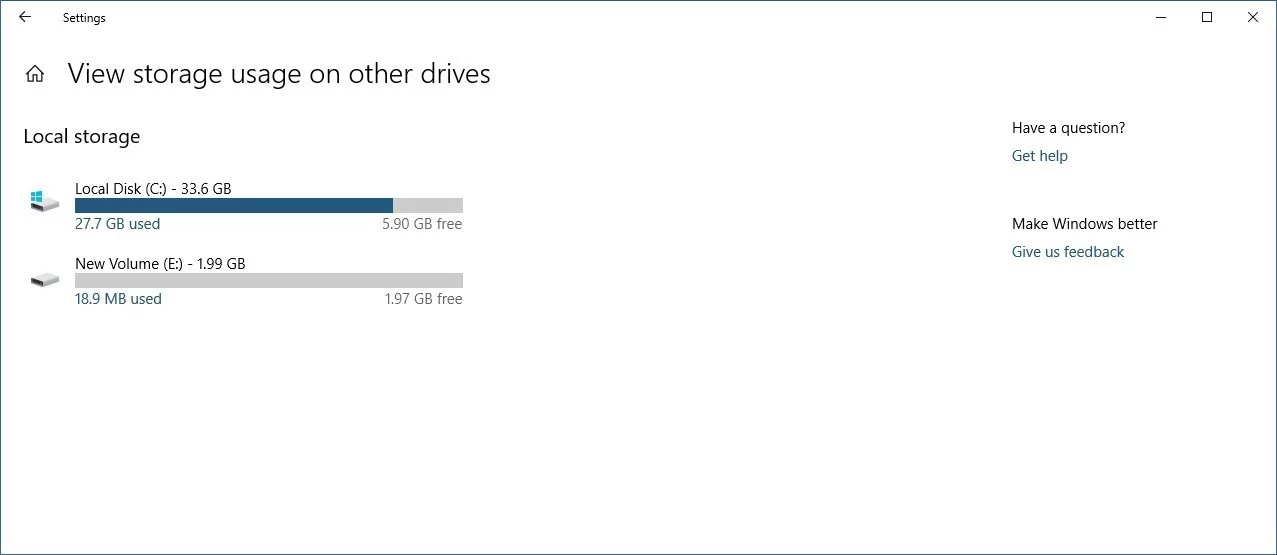
Khi ở trong trang, trong phần “Bộ nhớ cục bộ” (Local storage), bạn sẽ thấy một danh sách với tất cả các ổ đĩa (như ổ cứng thứ cấp bên trong, ổ cứng di động ngoài và ổ flash USB) mà Windows 10 đã phát hiện trên máy tính của bạn.
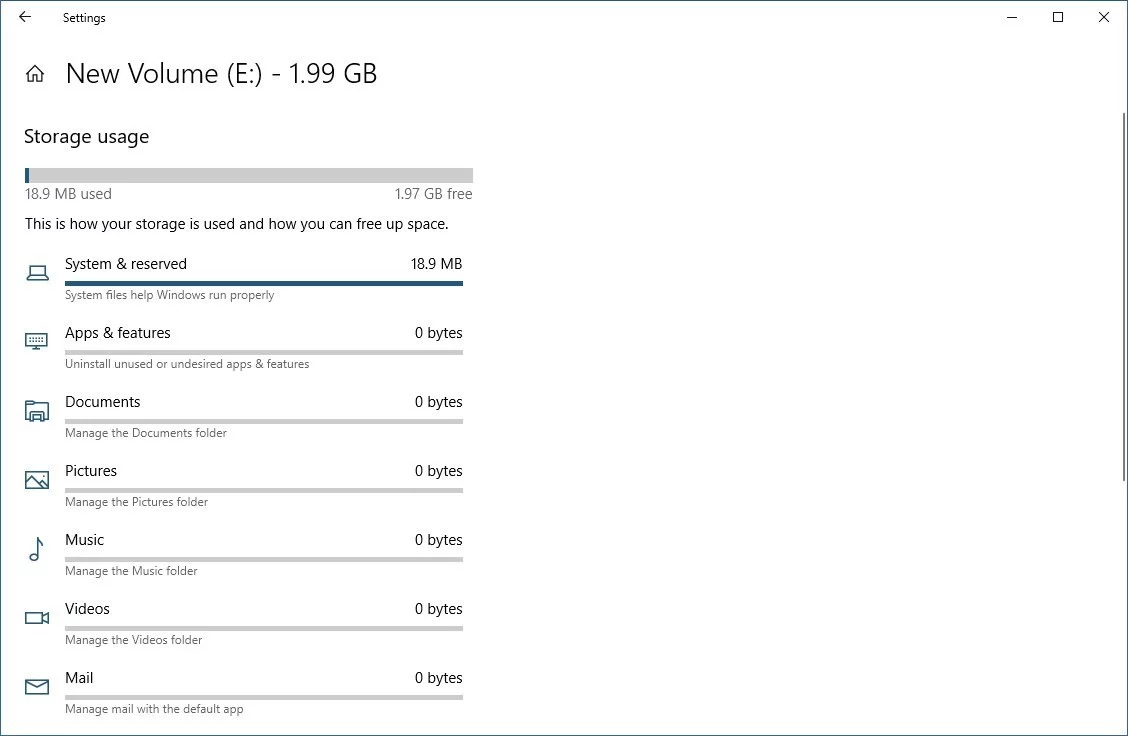
Ngoài ra, tương tự như các phiên bản trước, với Windows 10 phiên bản 1903, bạn sẽ có thể thấy trong nháy mắt việc sử dụng bộ nhớ của mỗi ổ đĩa. Bạn thậm chí có thể nhấp vào từng ổ đĩa để xem chi tiết hơn về cách lưu trữ đang được sử dụng với quyền truy cập vào các tùy chọn để xóa các tệp tạm thời và các tệp khác để giải phóng dung lượng.